问题描述:
SAFE 中楼板(壳单元)的网格剖分是程序自动完成的,能否人工干预网格剖分?什么情况下需要人工干预网格剖分?又该如何操作?
解答:
楼板的自动剖分适用于大多数情况,并提供准确且高效的计算结果,在调整模型后程序可以自动重新剖分楼板,大大提升了建模效率。然而,对于一些形状不规则的复杂楼板分析,或者当需要获取局部区域更加精确的结果时,有必要人为控制分析网格的形状和大小。在 SAFE 中,用户网格用于实现人工干预网格剖分。用户网格和自动剖分网格共同构成了壳的分析网格。
形成用户网格的方法有两种:一种是分割面合并为用户网格;另一种是导入 DXF 三维面为用户网格。无论采用哪种方法,由于壳的分析网格仅包含三角形和四边形,所以用户网格也必须是三角形和四边形。用户网格一旦形成,将替代自动剖分网格用于分析;但整体模型中允许同时存在用户网格和自动剖分网格。
1. 分割面合并为用户网格
(1)在楼板内部绘制框架添加“分割线”,框架可以选择任意属性,之后需删除,仅用于辅助分割楼板。绘制框架时,可以首先在楼板边缘处绘制,然后按照楼板剖分的需求,通过【编辑>带属性复制】命令将框架复制到每个方向上。
(2)选择楼板和“分割线”,点击【编辑>编辑壳>分割壳】命令,勾选“基于选择的框架分割壳”选项。
(3)选择上一步分割形成的所有面对象,点击【编辑>编辑壳>壳合并为用户网格】命令。该命令的效果是将分割后的面对象重新合并为一个完整的面对象,同时分析网格按分割状态确定。壳合并为用户网格的功能既实现了人工干预网格剖分,又保证了楼板的完整性。程序仅合并三角形和四边形的面对象为用户网格。
2. 导入DXF三维面为用户网格
(1)在 AutoCAD 中绘制三维面,如图 1 所示。三维面后续导入 SAEF 中将形成壳用户网格。绘制三维面时需要注意以下两点: 三维面的形状应为三角形或四边形;确保导入 SAFE 后与模型中的构件对齐,保证构件之间的连接。
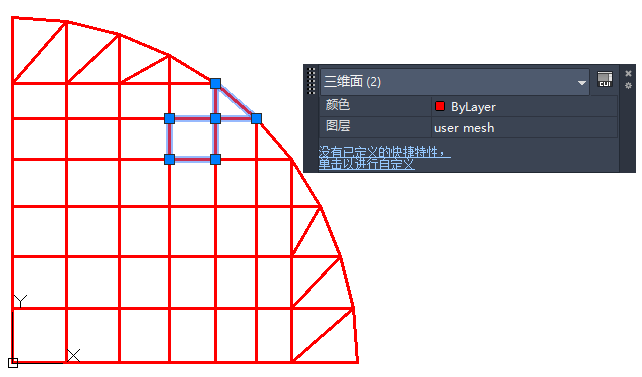
图 1 在 AutoCAD 中绘制三维面
(2)在 SAFE 中点击【绘制>绘制楼板/墙>以壳对象导入自定义网格】命令,选择 DXF 文件。之后弹出如图 2 所示的对话框,可预览导入的三维面,并设置三维面原点在模型中的位置、缩放的比例、转角以及指定的板属性。
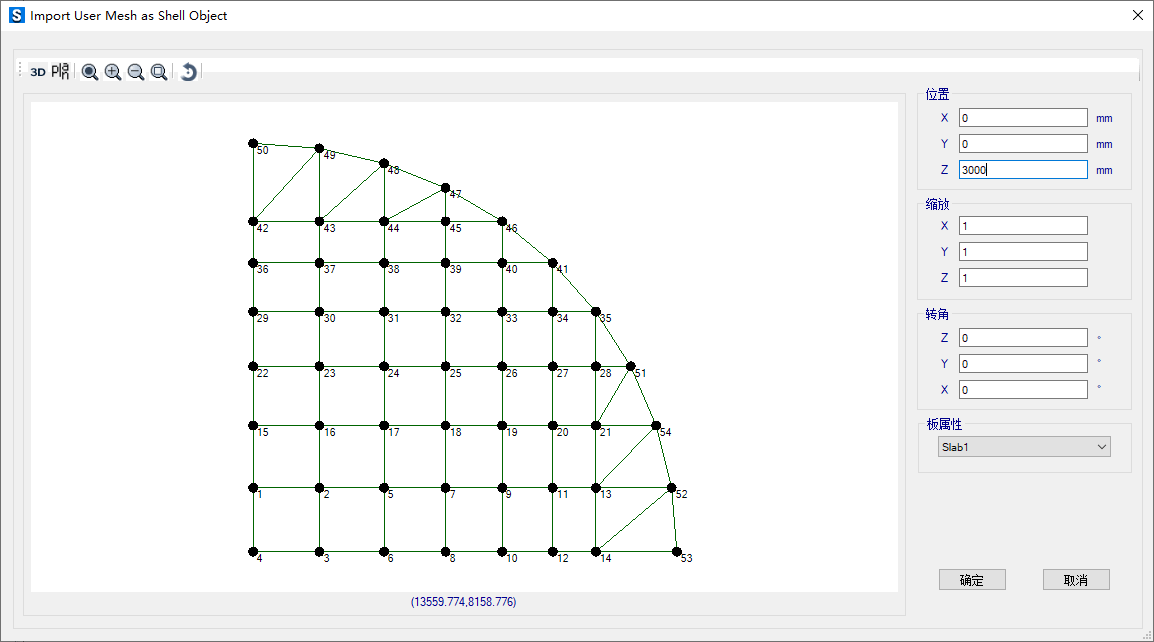
图 2 导入 DXF 生成用户网格
(3)程序根据三维面的外轮廓生成一个完整的面对象,用户网格和三维面保持一致,如图 3 所示。如果三维面不连续,那么程序将为每个连续的区域生成一个面对象。如果生成的面对象与已有的面对象完全重合,前者将替换后者;如未完全重合,则同一位置可能存在多个面对象,应予以注意。
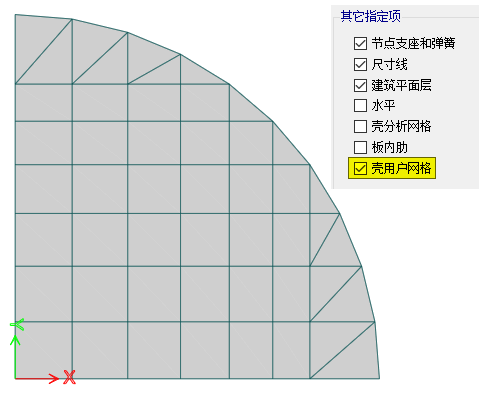
图 3 显示用户网格
3. 编辑用户网格
无论采用以上所述哪种方法,用户网格一旦形成将处于“锁定”状态,无法进行编辑。如需对用户网格进行编辑,则需要首先将用户网格“分解”为可编辑的面对象,然后进行编辑,最后再合并为用户网格,如图 4 所示。
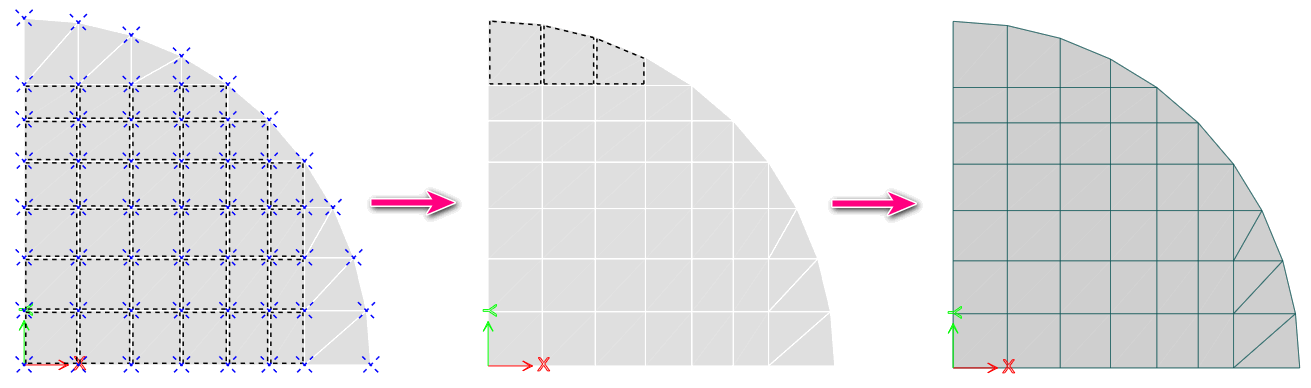
图 4 编辑用户网格
(1)选择面对象,点击【编辑>编辑壳>用户网格分解为壳】命令,执行该命令后,每个用户网格都变成了可选择和编辑的面对象,用户可进一步进行编辑。
(2)点击【编辑>编辑壳>壳合并为用户网格】命令,将编辑后的面对象再次合并为用户网格。
查看形成用户网格的楼板属性(图 5),可以看到楼板的剖分类型为“User
Mesh”,即“用户网格”。在设置视图选项(图 6)中,仅勾选“壳用户网格”可单独查看用户网格,仅勾选“壳分析网格”可同时查看用户网格和自动剖分网格,但二者不能同时勾选。

图 5 查看板信息 图 6 设置视图选项